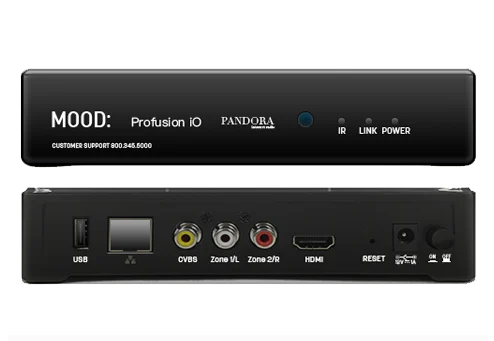
ProFusion iO
One App. Total Control.
Download the Mood Controller app to set up and control your ProFusion player directly from your mobile device.
How to access the Online Control Panel
As of software version 2.30.0, the Profusion iS, iO, and iH gained the capability of having a user interface via web browser.
From a PC on the same network you can access a ProFusion’s WEBUI by the following methods:
From a browser like Chrome (works best), Internet Explorer, or Firefox, navigate to the IP address of the ProFusion device.
Your browser will display a security warning, however it is safe to answer the security warning and proceed to the site. Note: About the security warning: The ProFusion hosts an internal web server that is inside the local network and not accessible from the internet.
Alternatively, If broadcast has been enabled, you can access the ProFusion WEBUI at the following address by substituting your device ID where [DEVICEID] is shown here:
https://profusion-[DEVICEID].local
EX: https://profusion-398994.local
Once you have accessed the WEBUI and answered any security warnings, the login page will appear. Default log in username is admin and passcode is 23646.
The following outlines the steps to enable the WEBUI (Web User Interface) from the front panel of a ProFusion iO device:
- From the player’s front panel, press the ✱ button to open the main menu.
- Press the ▼ button to navigate to and press the ✱ button.
- Press the ▼ button to navigate to and press the ✱ button.
- Press the ▼ button to navigate to and press the ✱ button.
- The cursor should automatically point to — press the ✱ button.
- The cursor should automatically point to — press the ✱ button.
- The player’s web interface is now enabled.
The following outlines the steps to enable the WEBUI Broadcast feature from the front panel of a ProFusion iO device:
Note: Broadcast is used to advertise the ProFusion device for services like Apple Bonjour and ZeroConf and to allow access to the WEBUI via URL instead of IP address.
- From the player’s front panel, press the ✱ button to open the main menu.
- Press the ▼ button to navigate to and press the ✱ button.
- Press the ▼ button to navigate to and press the ✱ button.
- Press the ▼ button to navigate to and press the ✱ button.
- Press the ▼ button to navigate to and press the ✱ button.
- The cursor should automatically point to — press the ✱ button.
- The cursor should automatically point to — press the ✱ button.
- The WEBUI Broadcast is now enabled.
Online control panel displays “Error 33”
- Reboot your ProFusion to restore music playback.
- Verify that your player is set to its Default Audio Schedule in the Online Control Panel.
- Verify your ProFusion is connected to the internet for updates either by WiFi or Ethernet connection.
- Once your connection is verified, perform an “Update Music & Configuration” from the Online Control Panel.
- Once your music player finishes downloading new updates, Error 33 should be resolved.
- If you are still experiencing issues, please contact us.
Player screen displays “Machine Expired”
- The player has not been updated in the last 247 days, usually due to lack of internet connectivity or CD update.
- The player has been inactivated for non-payment or service cancellation.
To resolve this issue, an unlock code must be provided to you by Mood Media Customer Support. Please Contact Us for further assistance.
Online control panel displays “Session Expired”
Online control panel displays “Zone Stopped”
- Reboot your ProFusion iH player by unplugging the power cable for 30 seconds and plugging it back in.
- If the player is not set on a music schedule, select a program to play in the online control panel.
- If a custom schedule is selected in the control panel, review the start and end times of each dayparting event in the custom schedule. There may be a silence gap in your schedule.
- Still having issues? Please Contact Us for assistance.
Online control panel displays “Error 34”
- Verify your Profusion iH is connected to the internet for updates either by WiFi or Ethernet connection.
- Once your connection is verified, perform an “Update Music & Configuration” from the Online Control Panel.
- Once your music player finishes downloading new updates, try selecting the affected music program once again.
- Still having issues? Please Contact Us for further assistance.
Profusion iO – Network Requirements
The following ports should be open for inbound and outbound traffic to/from the ProFusion Update Server (CLT). The player’s update protocol and server address settings can be found under the menu.
| If the player’s update protocol is set to FTP: | Port: 21 (FTP – TCP/UDP) | ⇋ | Server: 199.204.61.120 |
| If the player’s update protocol is set to SFTP: | Port: 22 (SFTP – TCP/UDP) | ⇋ | Server: 199.204.61.120 |
| If the player’s update protocol is set to HTTPS: | Port: 443 (HTTPS – TCP) | ⇋ | Server: 199.204.61.120 |
| If the player has been configured to heartbeat: | Port: 80 (HTTP – TCP) | ⇋ | Server: 184.73.209.217 |
All connections to the ProFusion are initiated by the ProFusion itself and not by the update server. Use the ProFusion Networking Guide for use in troubleshooting with your IT department or internet service provider.
Instructions on how to view and change network settings on the player can be found in the User Guide starting at page 13.
Need to connect the player via HTTPS?
- HTTPS is only allowed when connecting to our public servers.
- If the player is NOT connecting, you cannot simply change the protocol to HTTPS from the player menu.
- You must manually enter the host name fm-wdav-01.moodmedia.com into the IP address field of the
72 menu.
Need to connect the player to a proxy server?
- The ports listed above will need to be open for inbound and outbound traffic to/from your proxy server.
- You will need to enable the proxy server on the player via the
menu.
ProFusion iO Network Connectivity
Let’s get started by connecting your player to the internet. Below is a high-level walkthrough of how to set up your player on your Network. If you would like a more detailed walkthrough including pictures, please download the ProFusion iO Network Guide at the bottom of the page. To determine which of your players are offline, login to the MyMood Control Site and view the connectivity of your music players.
Wired Ethernet Setup (Recommended)
If available, the easiest and most reliable way is to connect your Profusion iO to your Internet router using an Ethernet cable.
1 Confirm that the Ethernet (CAT5) cable is securely connected to the Network port on the back of the player.
2 Confirm that the other end of the Ethernet (CAT5) cable is connected to the appropriate port on your network equipment (router or switch).
Not sure where to connect to your network equipment? Consult your IT professional or Internet Service Provider for assistance.
3 Once the Ethernet cable is connected, the Network Link light on the front of the Profusion iO should illuminate solid green. (For advanced setups that require a Static IP address or Proxy, see the WiFi and Advanced Wired Setup below)
4 If your Network light is not green, there may be an issue with the connection of your Ethernet cable. Please verify that both ends of the Ethernet cable are fully seated into their ports and that you’re plugged into an active Network port.
Still having issues with your connection? Contact your IT Department or Internet Service Provider to confirm where the Ethernet cable should be plugged into and confirm that your Network is set up to accept connections to/from our music player.
WiFi and Advanced Wired Setup
For users who want to connect via WiFi or set a Static IP connection, the Profusion iO required a USB WiFi adapter to enable WiFi capability. If you do not have this USB WiFi Adapter, please contact us. Please download the Mood Controller App on the Apple App Store or Google Play Store and follow the instructions in the app.
Learn how to control your ProFusion iO from a mobile device – USB WIFI ADAPTER IS REQUIRED
