Mood Controller App
One App. Total Control.
Download the Mood Controller app to set up and control your ProFusion player directly from your mobile device.
Mood Controller app doesn't connect to my ProFusion
To begin setup:
- Download and open the Mood Controller app on a mobile device.
- Press and hold the blue button on the ProFusion remote control (under the like/thumbs-up button) until the network light begins to alternate between orange and green.
- Follow the step-by-step directions to connect the ProFusion iH to the network, activate the player, and begin controlling the music.
Mood Controller app doesn't connect to my ProFusion
this is a test sentence of the portal.
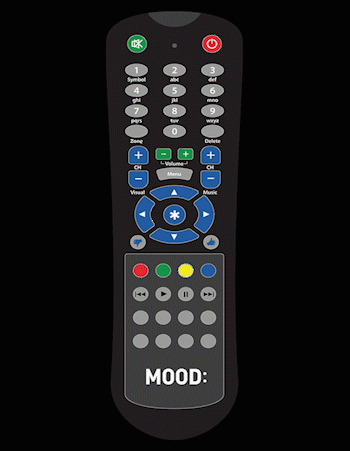
To confirm this step was done correctly, your ProFusion iH or iO should look like the devices shown in the image below.
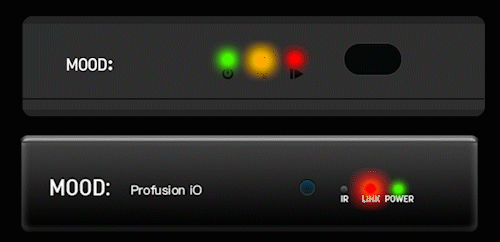
Once your ProFusion looks like the above image, your player is broadcasting a WiFi hotspot. Exit the Mood Controller app and connect to this WiFi hotspot by going to the WiFi settings on your mobile device. Find a WiFi hotspot called PROFUSION-XXXXXX and connect to it.
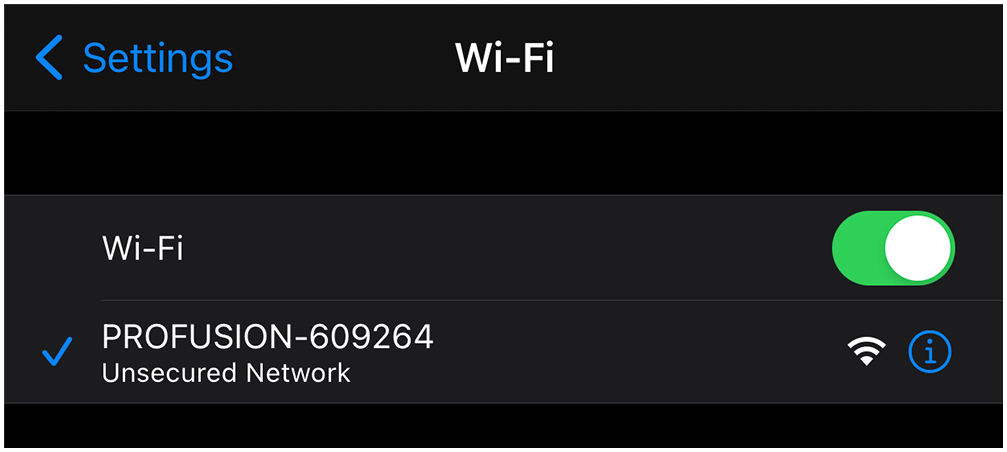
Once successfully connected, navigate back to the Mood Controller app. On the Connect to ProFusion screen, tap on your ProFusion to connect.
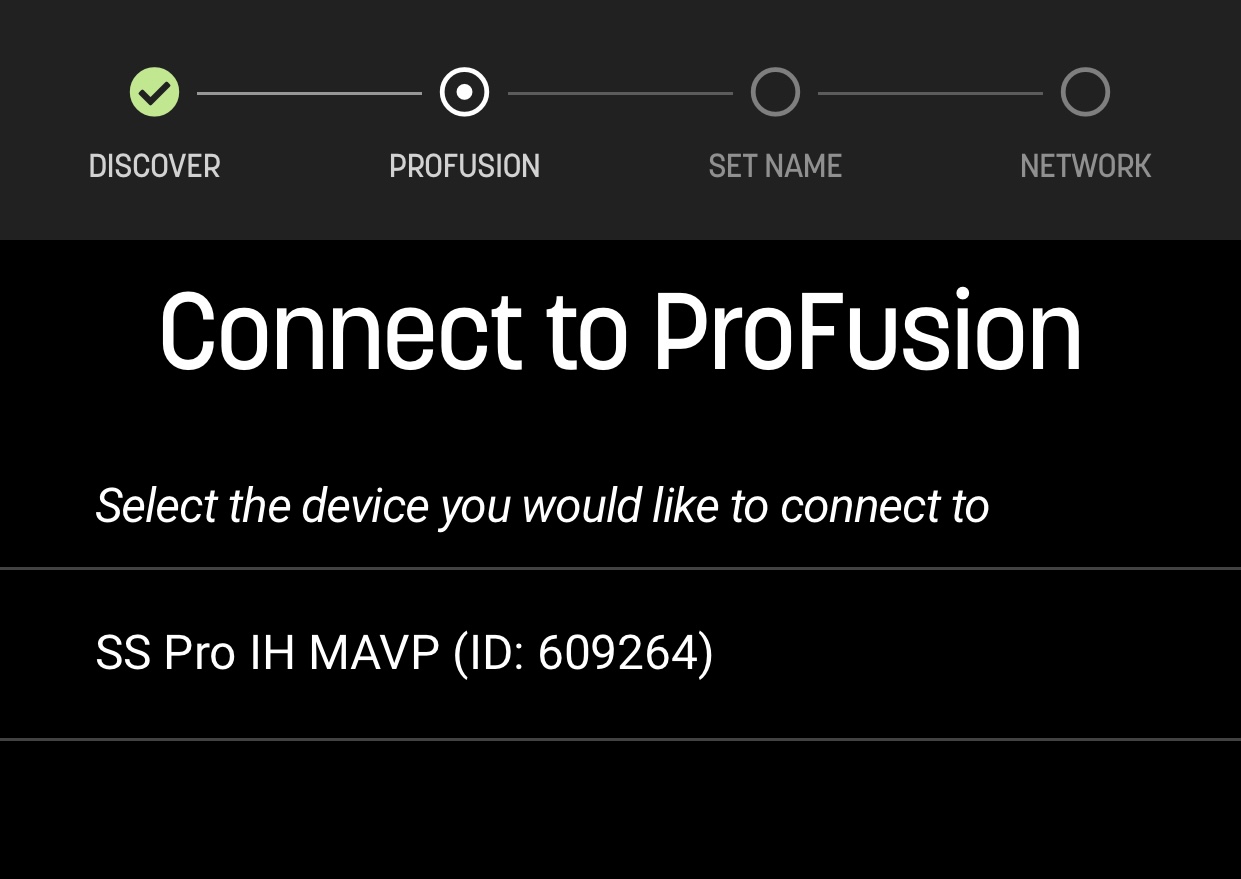
Why is my ProFusion not appearing on the Connect to Profusion screen?
- Confirm your ProFusion is in hotspot mode. Hotspot Mode only lasts for a couple of minutes so you may have to hold the blue button for 5 seconds if the link/network light is no longer flashing.
- Confirm that your mobile device is currently connected to your ProFusion player via WiFi. Your ProFusion will not show on the Connect to ProFusion screen until your mobile device makes a connection to it via WiFi.
- Are you using an iPhone on iOS 14? You must allow the app to “find and connect to device on your local network”. Please click OK when seeing the following prompt:
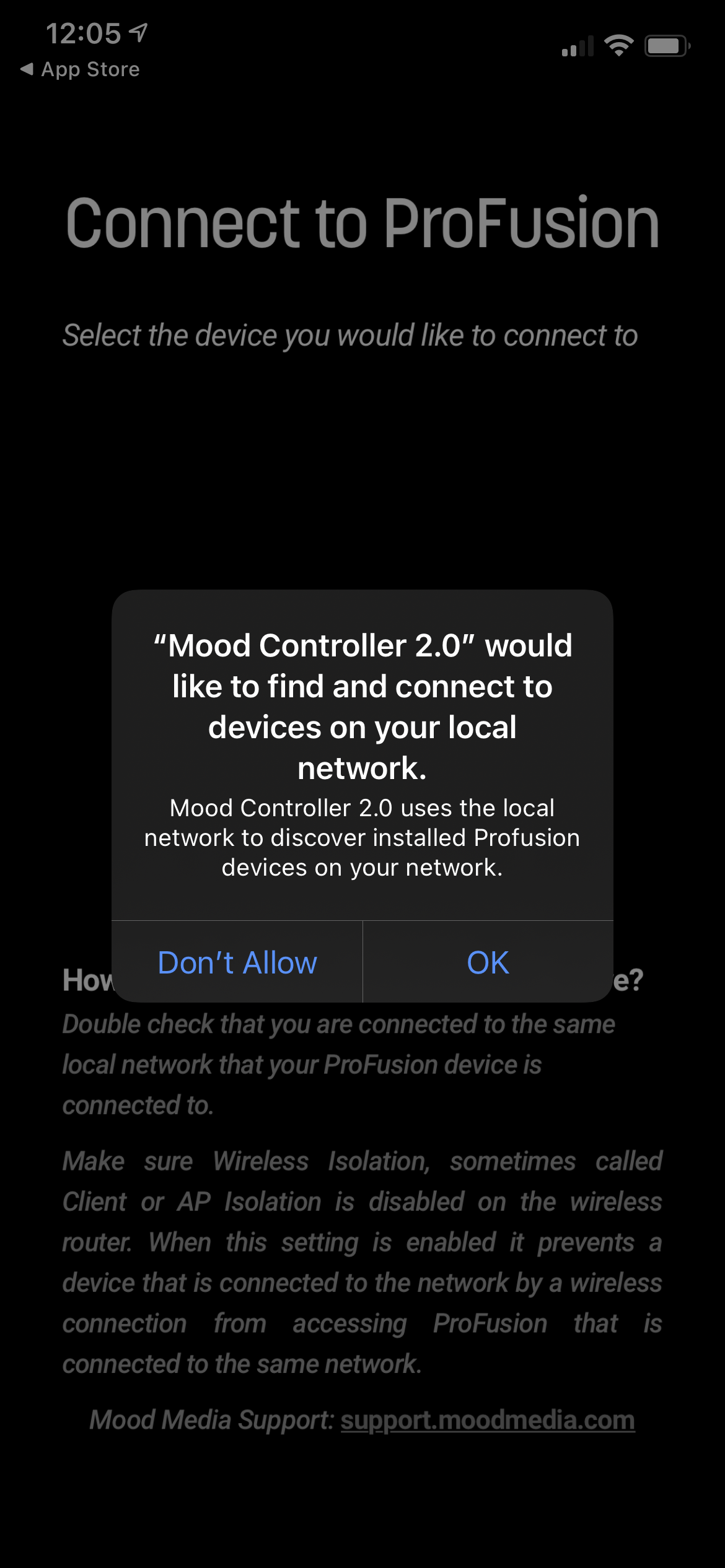
If you mistakenly selected “Don’t Allow”, navigate to Settings -> Privacy -> Local Network and confirm that Mood Controller 2.0 is set to the ON position. - If you still don’t see your ProFusion appear, try completely closing and reopening the Mood Controller app and try again.
"Connect to Existing ProFusion" in my Mood Controller App doesn't work
After initially setting up your ProFusion player, tapping on Connect to Existing ProFusion, your Mood Controller app should find your ProFusion player on your network.
Reasons why this may not work:
- Your mobile device is no longer connected to the same network as your ProFusion. Confirm that your mobile device is connected to the same network that your ProFusion was initally set up on. If your mobile device’s WiFi is turned off or on a different WiFi in your store, you will need to go into your WiFi settings on your device and re-connect to the same WiFi/Network as your ProFusion.
- The WiFi password in your business was modified. If you make changes to your WiFi like changing the name or password, you will need to perform the inital setup process once again by tapping on Set Up A New ProFusion.
Mood Controller App gets stuck when attempting to connect to my ProFusion
- Confirm that your mobile device is currently connected to your ProFusion player via WiFi. Your ProFusion will not show on the Connect to ProFusion screen until your mobile device makes a connection to it via WiFi.
- Confirm your ProFusion is in hotspot mode. Hotspot Mode only lasts for a couple of minutes so you may have to hold the blue button for 5 seconds if the link/network light is no longer flashing.
- If you’re still getting stuck on this loading screen after 1 or 2 minutes, try rebooting your ProFusion player. Completely close and reopen the Mood Controller app and try again.
