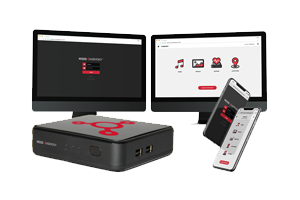
Harmony Music
Scheduling your Holiday music
The holidays are fast approaching, which means it’s time to start thinking about scheduling your Holiday music.
We will automatically play the same great music as last year. However, if you’d like to change it up this year, you can make updates by following the instructions below.
Log in to the Control Site
Visit the Harmony control site. Once logged in, you can easily select and schedule your holiday music.
Don’t have a login? If you’re the business owner or an approved manager, you can request access here. You’ll receive your login credentials within 24 hours—be sure to check your spam folder!
Schedule your music in the Harmony control site
Watch our video tutorial on how to select and schedule your Holiday music. Check out our Holiday Program Matrix to view available programs.
Still need some help scheduling your Holiday music? Fill out our support form and an agent will get back to your as soon as possible.
*As the Holiday season approaches, we anticipate a higher volume of schedule requests, which may result in extended response times. If you need scheduling assistance, please contact us prior to October 6th to ensure your Holiday programming begins on time.
I don’t hear music or messaging
- Check the front panel for messages regarding error codes, muted zones, or dayparting events. If your player has a display, verify that the display shows a song name, artist name, or program name on the screen as it is a good indicator that music is playing normally.
- Power cycle the player. Confirm that the POWER indicator light is lit to ensure that the player is receiving power.
- Verify that the music player isn’t muted. If applicable, look for any indicators that your player might be muted or have its volume turned all the way down.
- Verify your audio cable(s) are securely connected to the appropriate audio output zones on the music player.
- Verify the other end of the audio cables are securely connected to the appropriate input zones on the music amplifier (varies based on model).
- Verify the sound system components (amplifier, mixer/processor, etc.) are turned on and receiving power.
- Verify the volume level on the sound system equipment (including wall volume controls, if present) is turned up to an appropriate level.
- Confirm the status of indicator lights on the amplifier and sound system equipment (ex. PROTECT, PEAK, PWR). If the PROTECT light is on, this could indicate a wiring issue in your sound system.
- If you still cannot hear any music, please contact us.
How do I control my music?
Didn't receive an email from us? Contact us at [email protected] to request your login credentials.
How do I know what kind of artists are in each program?
My music isn’t changing or updating
The Harmony Music player is designed to play music directly off of its storage card. On your Harmony control site, when adding new music to your Music Library it will take a few minutes for the player download enough songs to play the music content you chose.
If after several minutes the music has not changed on your player after clicking Play Now, your Harmony Music player may be offline. Confirm that the Network LED is lit up solid green. If it is not green, check that your Ethernet cable is securely plugged into the back of your Harmony Music player. If your Harmony Music player using WiFi, download the Mood Harmony Setup app on the Google Play Store or Apple App Store. Open the app and follow the instructions to set up your player on WiFi.
How to set the player up on WiFi
After installing the Mood Harmony Setup app, follow the instructions in the app to get your Harmony player connected to the internet.
Once Harmony is connected to the internet, the Network Light will remain solid green. If the network light is anything other than green, see the LED Control Guide for troubleshooting.
How to edit my Network Settings
After installing the Mood Harmony Setup app, follow the instructions in the app to get connected to your Harmony player. Once connected, you are able to edit your Ethernet or WiFi settings within the app.
Network Requirements
The following ports should be open for inbound and outbound traffic to/from the harmony.moodmedia.com server:
Required for Content, feeds. monitoring, proof of play, software and security:
- HTTPS/TCP443 – Server: harmony.moodmedia.com (dynamic IP – CDN)
- NTP/UDP123 – Server: 2.android.pool.ntp.org – Custom NTP Addresses (i.e. locally hosted NTP server or Google NTP Server)
The Harmony Network Requirements Guide can be provided to your IT department for full networking details.

