Getting Started with ProFusion iH

Welcome to your ProFusion iH!
The Profusion iH comes pre-loaded with Mood’s core music programs to best set the perfect mood in your business.
Use the included remote to set the perfect program for your business. Alternatively, you may log on to the MyMood Control Site to create the perfect music schedule.
Want to hear samples of our music programming? Visit our music samples page to hear more. Missing your favorite music program from your Profusion iH? Contact Mood Customer Service for further assistance.
Looking for information about your ProFusion iH DVD?
Setup and Player Information
What’s in the Box?
Included with Your Profusion iH Player:
- Profusion iH Music Player
- Power Adapter
- 1/8″ (3.5mm) AUX to RCA Audio Cable
- Ethernet Cable
- Profusion Remote Control with Tether & Batteries
- Micro SD Card already inserted into the player
- Welcome Letter and Device Guide
Initial Setup
Connecting Profusion iH to a sound system
NOTE 1: Please ensure your Profusion iH has a micro SD card inserted into the player. If your SD card is not inserted correctly, your player will have music issues. If you’re missing your micro SD card, contact Mood Customer Service for further assistance.
NOTE 2: Your device may not function as intended if different power adapters and cables are used. Please only use the adapters and cables that are included in the box.
-
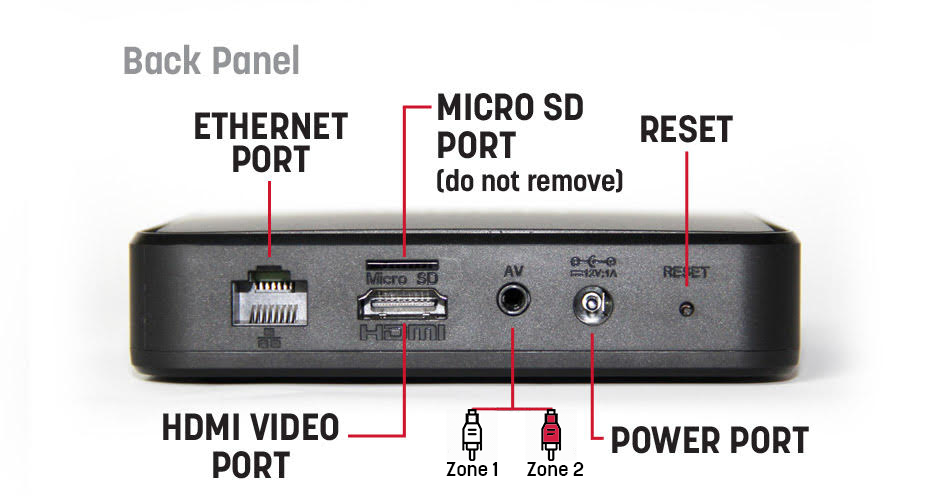
Network Setup
Wired Ethernet Setup (Recommended)
If available, the easiest and most reliable way is to connect your Profusion iH to your Internet router using an Ethernet cable.
WiFi and Advanced Wired Setup
For users who want to connect via WiFi or set a Static IP connection
The Profusion iH has built-in WiFi so you don’t need an extra USB adapter/dongle to connect to WiFi. Please download the Mood Controller App on the Apple App Store or Google Play Store and follow the instructions in the app.
Learn how to control your ProFusion iH from a mobile device
Updating your ProFusion iH via CD
Select ProFusion iH models can be updated via CD. It is important to update your device as soon as you receive any update CDs. Please note that customers with devices configured for Ethernet updates may still receive CD updates, and should load them as soon as they arrive.
Always verify the update disc is clean and free of scratches, smudges and fingerprints. To clean a CD use a lint-free cotton cloth and wipe against the tracks, starting in the middle of the disc and wiping towards the outside of the disc. Do not wipe in a circular motion as this can create scratches.
- Please refer to the Regulatory and Safety Information sheet included with your player before proceeding.
- Adjust the volume of your speaker system down completely (off). Then, if necessary, power off and remove your existing media player.
- Unpack your Profusion iH device and place it in an area that allows for adequate ventilation space.
- Connect the cables in this order:
-
- Step 1: Your ProFusion iH Player comes with a 3.5mm AUX to RCA audio cable. If your player is set up with 2 zones of audio, Zone 1 uses the white RCA plug and Zone 2 uses the red RCA plug. If you have only 1 zone of audio, you’ll only need to connect the white plug into your sound system. Note: Do not use the yellow plug on the RCA audio cable – you don’t need it for your audio. (The HDMI output only supports Zone 1 Audio playback.)
- Step 2: Mood recommends you use an Ethernet cable to plug into your network for music updates. Plug one end of the Ethernet cable into the network port of the Profusion iH player and the other end into your network router/switch. Your Profusion iH player is designed to obtain new music updates overnight. Please refer to the Network Setup section below for additional network setup instructions.
- Step 3: Plug the power adapter into the back of the Profusion iH and plug it in to an ‘always on’ outlet – The Profusion iH is energy efficient and optimized to run 24/7, so do not use an outlet that’s controlled by a switch or electrical timer. Be sure to only use the power adapter provided with the Profusion iH.
- Step 4: Turn on your speaker system and increase the master volume in small increments until you reach your desired listening level. Please note that you may need to adjust your display or speaker volume to your preferred volume level.
- Note: The Profusion iH does not support Bluetooth audio playback.
-
- Place the batteries in the back of the Profusion iH remote control.
- After 1-3 minutes, your music content should start to play automatically. If you do not hear audio, check your sound system to make sure it’s turned on and/or the volume is up at a hearable level.
- Connect an Ethernet cable into the Ethernet port on the back of the Profusion and to your internet router.
- Once the Ethernet cable is connected, the Link light on the front of the Profusion iH should illuminate solid green. (For advanced setups that require a Static IP address or Proxy, see the WiFi and Advanced Wired Setup below)
- If your Network light is not green, there may be an issue with the connection of your Ethernet cable. Please verify that both ends of the Ethernet cable are fully seated into their ports and that you’re plugged into an active Network port.
-
- 1. If your update contains multiple CDs, locate disc #1 (discs are labeled as 1 of 3, 2 of 3, etc).
- 2. Hold the CD face up and by the edges.
- 3. Press the DVD-ROM eject button to open the tray.
- 4. Insert the CD into the center of the DVD-ROM tray.
- 5. Push the tray in fully (it will remain latched when properly closed).
- 6. Approximately 15 seconds after the tray has closed, the update will automatically start. The update will take anywhere from 60 seconds to 10 minutes, depending on the type and size of content on the disc.
- 7. The DVD-ROM tray will automatically eject once the update has completed and the control panel will display the status of the update
Related Articles
Setup player via screen/display connected to Harmony through HDMI
How to setup your player via screen/display connected to Harmony through HDMI
How to reboot your player
Instructions on how to reboot your Mood Media visual or music player.
Tablet swipe codes
Harmony Visual tablet swipe codes.
Video monitor displays “Please contact Customer Support at 800-331-3340 for assistance”
What to do if Harmony Visual video monitor displays “Please contact Customer Support at 800-331-3340 for assistance”
Video monitor displays “Cannot find Mood Media folder”
Instructions for Harmony Visual player if the video monitor displays “cannot find Mood Media folder”
Video monitor only displays a clock
MVision video monitor only displays a clock instead of video content.
Video monitor displays “Enter Current Password”
MVision video monitor displays “Enter Current Password”
How to set up Profusion iS WiFi connectivity
Instructions for setting up your ProFusion iS WiFi connectivity
Test connection result: “File Directory Error”
Instructions for ProFusion iS visuals when the test connection result displays: “File Directory Error”
Test Connection Result: “Authentication to Proxy Server Failed”
Instructions for ProFusion iS visuals when the test connection result displays: “Authentication to Proxy Server Faiiled”
