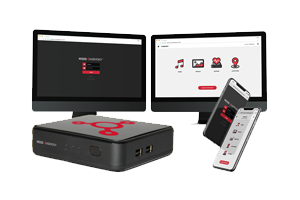
Harmony Visuals
Incorrect visual content displayed
- Ensure that your player is currently connecting to the internet for updates.
- Access the Diagnostics menu on the MVision by pressing the Home button on the MVision remote and choosing Diagnostics. Scroll down to verify connection, and that the files on the MVision are up to date.
No video output
- Reboot the player.
- Verify that the video cable is securely connected to the player and to the correct input ports on your video monitor/TV.
- Cycle through available inputs on your video monitor/TV by using the remote control (or by pressing the INPUT button on the video monitor, if present).
Visual content appears to be frozen
- Reboot the player. If the player does not begin shut-down procedures after pressing the power button once, press and hold the power button until the video monitor stops receiving visual content.
- If the visual content continues to freeze on the same slide after power cycling, it may be due to a content scheduling issue on the Harmony control site. For example, if a duration time for a piece of content is not set, the slide will play with no time limit and the visual content will appear to be frozen.
- Verify that your visual content has been uploaded in a compatible format.
Video monitor displays “MOOD:ANDROID”
- MVISION:ANDROID on the bottom left of the screen indicates that the player does not have any content loaded onto it.
- Locate the remote for your player, and press the Home button to navigate to Diagnostics.
- In Diagnostics, scroll to the bottom of the page under File Update Details and ensure that your player is up to date. Your player may be currently downloading files.
- If the player appears to be up to date and not downloading files, please contact us
- MOOD:ANDROID on the bottom left of the screen indicates that the player is still in the start-up process.
- If this message persists from more than 5 minutes, reboot the player.
- If the message persists from more than 5 minutes after power cycling, please contact us.
How to set the player up on WiFi
After installing the Mood Harmony Setup app, follow the instructions in the app to get your Harmony player connected to the internet.
Once Harmony is connected to the internet, the Network Light will remain solid green. If the network light is anything other than green, see the LED Control Guide for troubleshooting.
Video monitor displays "Enter Current Password"
This error is only encountered on Windows-based MVision models (S612, MVP125/225/425).
Video monitor only displays a clock
- Verify that your player is connecting to the internet for updates.
- If you’ve recently uploaded content to your control site, the player must download the content in full before it plays.
- If no content is loaded to the MVision control site for the player, an image of a clock will be shown on the video monitor.
- If content has recently been added to the MVision control site and the device is currently connecting, the content may still be downloading to the player.
Video monitor displays "Cannot find Mood Media folder"
- This error indicates that the player has failed to read the loaded visual content on the flash drive or SD card.
- Remove and re-insert the flash drive or SD Card to begin visual playback.
- If the error persists after re-inserting the flash drive and power cycling, the flash drive or SD card may need to be replaced.
Tablet swipe codes
Please contact us for assistance.
Video monitor displays "Please contact Customer Support at 800-331-3340 for assistance"
Please contact us for assistance.
Setup player via screen/display connected to Harmony through HDMI
Please contact us for assistance.
Setup player via screen/display connected to Harmony through HDMI
If you are unable to use the app and want to access your player settings, you have the option to connect your player to a monitor via the HDMI input. NOTE: This step is not required for music playback.
Hit the back button on Harmony’s remote control to navigate to Harmony’s main menu.
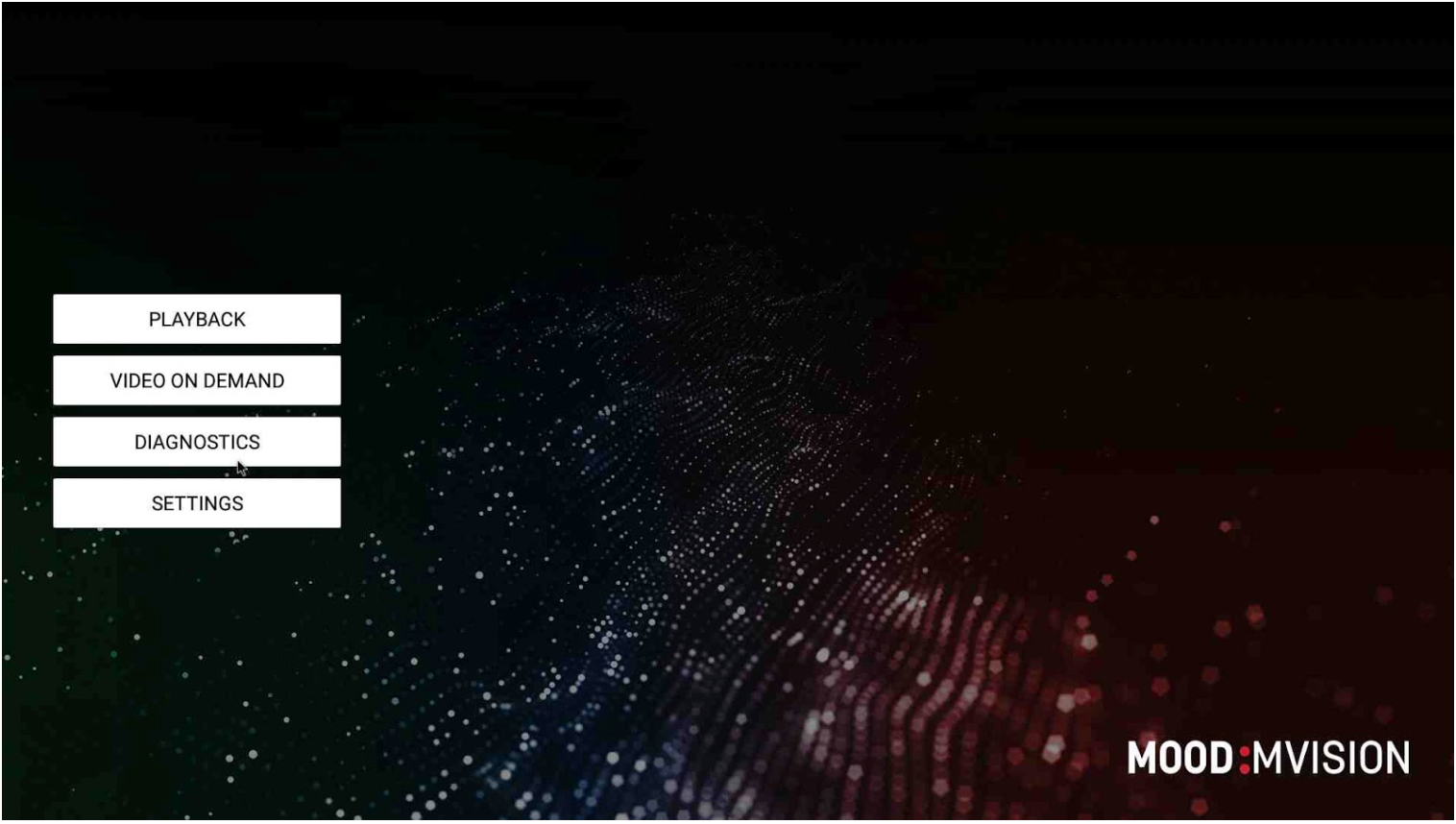
Using the up and down arrows on the remote control, navigate to the SETTINGS button and press OK to select the menu.
If you’d like to connect your player via WiFi:
Select the WiFi Menu and enable the “WiFi State”.
You should see a list of available WiFi networks, select your desired network and enter the password (if needed).
Once the player is successfully connected to the WiFi network, the network will show as CONNECTED.
Navigate out of the settings menu and back to the MVision Menu Screen.
If your player is connected to the internet, the Network light will remain solid green.
If your Network light is anything other than green, see the LED Control Guide for troubleshooting.
If you’d like to setup an Advanced Wired Connection:
Select the Ethernet Menu and check that the “Ethernet State” is enabled.
Select “Configure Ethernet Settings”.
From here you can configure the IP Address, Gateway, Netmask, and DNS.
After changing any settings, navigate back to the MVision Menu Screen.
If your player is connected to the internet, the Network light will remain solid green.
If your Network light is anything other than green, see the LED Control Guide for troubleshooting.
Checking Connectivity:
Once you are done setting the network, return to the Home screen using the back button on the remote control and navigate to the DIAGNOSTICS menu to check connectivity.
If everything is connected properly, you’ll see a green Server Connectivity OK message.

Return to the SETTINGS menu in the event your player does not appear to be connecting.
Once everything is set up correctly, select the PLAYBACK button from the Home screen.
