
ProFusion iH
One App. Total Control.
Download the Mood Controller app to set up and control your ProFusion player directly from your mobile device.
Getting Started with ProFusion iH

Welcome to your ProFusion iH!
The Profusion iH comes pre-loaded with Mood’s core music programs to best set the perfect mood in your business.
Use the included remote to set the perfect program for your business. Alternatively, you may log on to the MyMood Control Site to create the perfect music schedule.
Want to hear samples of our music programming? Visit our music samples page to hear more. Missing your favorite music program from your Profusion iH? Contact Mood Customer Service for further assistance.
Looking for information about your ProFusion iH DVD?
Setup and Player Information
What’s in the Box?
Included with Your Profusion iH Player:
- Profusion iH Music Player
- Power Adapter
- 1/8″ (3.5mm) AUX to RCA Audio Cable
- Ethernet Cable
- Profusion Remote Control with Tether & Batteries
- Micro SD Card already inserted into the player
- Welcome Letter and Device Guide
Initial Setup
Connecting Profusion iH to a sound system
NOTE 1: Please ensure your Profusion iH has a micro SD card inserted into the player. If your SD card is not inserted correctly, your player will have music issues. If you’re missing your micro SD card, contact Mood Customer Service for further assistance.
NOTE 2: Your device may not function as intended if different power adapters and cables are used. Please only use the adapters and cables that are included in the box.
-
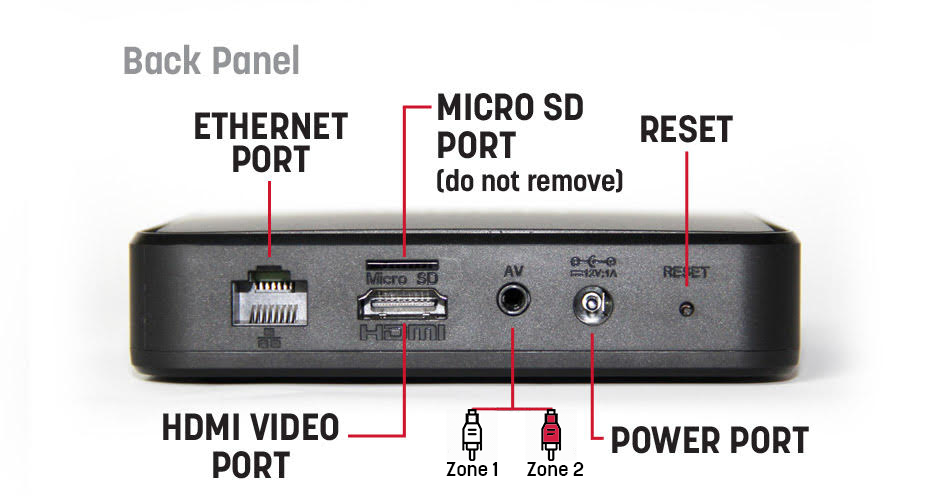
Network Setup
Wired Ethernet Setup (Recommended)
If available, the easiest and most reliable way is to connect your Profusion iH to your Internet router using an Ethernet cable.
WiFi and Advanced Wired Setup
For users who want to connect via WiFi or set a Static IP connection
The Profusion iH has built-in WiFi so you don’t need an extra USB adapter/dongle to connect to WiFi. Please download the Mood Controller App on the Apple App Store or Google Play Store and follow the instructions in the app.
Learn how to control your ProFusion iH from a mobile device
Updating your ProFusion iH via CD
Select ProFusion iH models can be updated via CD. It is important to update your device as soon as you receive any update CDs. Please note that customers with devices configured for Ethernet updates may still receive CD updates, and should load them as soon as they arrive.
Always verify the update disc is clean and free of scratches, smudges and fingerprints. To clean a CD use a lint-free cotton cloth and wipe against the tracks, starting in the middle of the disc and wiping towards the outside of the disc. Do not wipe in a circular motion as this can create scratches.
- Please refer to the Regulatory and Safety Information sheet included with your player before proceeding.
- Adjust the volume of your speaker system down completely (off). Then, if necessary, power off and remove your existing media player.
- Unpack your Profusion iH device and place it in an area that allows for adequate ventilation space.
- Connect the cables in this order:
-
- Step 1: Your ProFusion iH Player comes with a 3.5mm AUX to RCA audio cable. If your player is set up with 2 zones of audio, Zone 1 uses the white RCA plug and Zone 2 uses the red RCA plug. If you have only 1 zone of audio, you’ll only need to connect the white plug into your sound system. Note: Do not use the yellow plug on the RCA audio cable – you don’t need it for your audio. (The HDMI output only supports Zone 1 Audio playback.)
- Step 2: Mood recommends you use an Ethernet cable to plug into your network for music updates. Plug one end of the Ethernet cable into the network port of the Profusion iH player and the other end into your network router/switch. Your Profusion iH player is designed to obtain new music updates overnight. Please refer to the Network Setup section below for additional network setup instructions.
- Step 3: Plug the power adapter into the back of the Profusion iH and plug it in to an ‘always on’ outlet – The Profusion iH is energy efficient and optimized to run 24/7, so do not use an outlet that’s controlled by a switch or electrical timer. Be sure to only use the power adapter provided with the Profusion iH.
- Step 4: Turn on your speaker system and increase the master volume in small increments until you reach your desired listening level. Please note that you may need to adjust your display or speaker volume to your preferred volume level.
- Note: The Profusion iH does not support Bluetooth audio playback.
-
- Place the batteries in the back of the Profusion iH remote control.
- After 1-3 minutes, your music content should start to play automatically. If you do not hear audio, check your sound system to make sure it’s turned on and/or the volume is up at a hearable level.
- Connect an Ethernet cable into the Ethernet port on the back of the Profusion and to your internet router.
- Once the Ethernet cable is connected, the Link light on the front of the Profusion iH should illuminate solid green. (For advanced setups that require a Static IP address or Proxy, see the WiFi and Advanced Wired Setup below)
- If your Network light is not green, there may be an issue with the connection of your Ethernet cable. Please verify that both ends of the Ethernet cable are fully seated into their ports and that you’re plugged into an active Network port.
-
- 1. If your update contains multiple CDs, locate disc #1 (discs are labeled as 1 of 3, 2 of 3, etc).
- 2. Hold the CD face up and by the edges.
- 3. Press the DVD-ROM eject button to open the tray.
- 4. Insert the CD into the center of the DVD-ROM tray.
- 5. Push the tray in fully (it will remain latched when properly closed).
- 6. Approximately 15 seconds after the tray has closed, the update will automatically start. The update will take anywhere from 60 seconds to 10 minutes, depending on the type and size of content on the disc.
- 7. The DVD-ROM tray will automatically eject once the update has completed and the control panel will display the status of the update
Need help scheduling Holiday music?
The holidays are fast approaching, which means it’s time to start thinking about Holiday music.
To keep last year’s holiday music selection, no action is required.
We will automatically play the same great music as last year. However, if you’d like to change it up this year, you can make updates by following the instructions below.
How to Select and Schedule Your Holiday Music
1. Log in to the Control Site
Visit the MyMood Control site. Once logged in, you can easily select and schedule your holiday music. Don’t have a login? If you’re the business owner or an approved manager, you can request access here. You’ll receive your login credentials within 24 hours—be sure to check your spam folder!
2. Schedule your music in the ProFusion control site
Watch our video tutorial on how to to program your ProFusion system. Check out our Holiday Program Matrix to view available programs.
Still need some help scheduling your Holiday music? Fill out our support form and an agent will get back to your as soon as possible.
*As the Holiday season approaches, we anticipate a higher volume of orders, which may result in extended response times and slight delays in order fulfillment. To ensure your Holiday programming begins on time, schedule changes must be submitted by October 6th. Please note that any changes to programming for ProFusion devices may incur additional charges.
Online control panel displays “Zone Stopped”
- Reboot your ProFusion iH player by unplugging the power cable for 30 seconds and plugging it back in.
- If the player is not set on a music schedule, select a program to play in the online control panel.
- If a custom schedule is selected in the control panel, review the start and end times of each dayparting event in the custom schedule. There may be a silence gap in your schedule.
- Still having issues? Please Contact Us for assistance.
Online control panel displays “Error 33”
- Reboot your ProFusion to restore music playback.
- Verify that your player is set to its Default Audio Schedule in the Online Control Panel.
- Verify your ProFusion is connected to the internet for updates either by WiFi or Ethernet connection.
- Once your connection is verified, perform an “Update Music & Configuration” from the Online Control Panel.
- Once your music player finishes downloading new updates, Error 33 should be resolved.
- If you are still experiencing issues, please contact us.
Player screen displays “Machine Expired”
- The player has not been updated in the last 247 days, usually due to lack of internet connectivity or CD update.
- The player has been inactivated for non-payment or service cancellation.
To resolve this issue, an unlock code must be provided to you by Mood Media Customer Support. Please Contact Us for further assistance.
My CD is not updating
How do I know my player is updating correctly? The green light on the disc tray will occasionally flash. As long as this is happening, the CD is updating correctly.
How do I know my update completed successfully? The CD will eject automatically once the disc is finished loading.
Can I see the progress of the CD update? You can! Download the Mood Controller app on a mobile device through the Google Play Store or the Apple App Store to view current status of the update.
How to log on to the Online Control Panel
From a PC or mobile device on the same network you can access the ProFusion iH’s Web User Interface by the following methods:
-
- Mood Controller app: Download the Mood Controller app from the Apple App Store or Google Play store and follow the instructions on the app to get connected.
- Using an IP address: From a browser like Chrome (works best), Firefox, or Microsoft Edge, navigate to the IP address of the ProFusion iH device. To obtain the IP address of your ProFusion iH, locate a paper clip and press and hold the reset button on the back of the player for 2 seconds. Your ProFusion iH will begin to speak the IP address over your speakers.
- Using the web link: Type the following into your browser’s address bar to access the ProFusion’s control panel: https://profusion-[DEVICEID].local Replace DEVICEID with the 6 digit device ID of your ProFusion iH player. (Example: EX: https://profusion-398994.local) This is found on the sticker on the box the ProFusion iH came in.
Upon accessing the control panel, your browser will display a security warning; however, it is safe to answer the security warning and proceed to the site. NOTE: The ProFusion iH hosts an internal web server that is inside the local network and not accessible from the internet.
Once you have accessed the WEBUI and answered any security warnings, the login page will appear. The default log in username is admin and passcode is 23646.
Online control panel displays “Choose FTP Server”
How to run a diagnostic test
The ProFusion iH diagnostic test may provide additional information regarding existing network connection errors. To begin the diagnostic test:
-
- From the online control panel, click Administration in the top-left corner.
- Click Network from the menu on the left side of the online control panel.
- Click on the Diagnostic tab at the top of the online control panel.
- Click the Start button in the center of the online control panel.
- The player will run a 7-step configuration test for a few seconds and yield a test result.
How to control your ProFusion player from a mobile device
To control your ProFusion your mobile device must be on the same network as your ProFusion player. The Mood Controller app is available for download through the Google Play Store or through the Apple App Store.
To begin setup:
- Download and open the Mood Controller app on a mobile device.
- Press and hold the blue button on the ProFusion remote control (under the like/thumbs-up button) until the network light begins to alternate between orange and green.
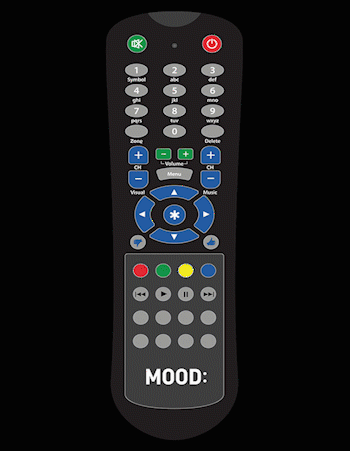
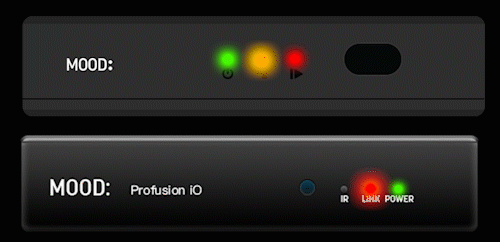
- Your ProFusion player will now begin to broadcast a WiFi signal. Connect to it by navigating to your mobile device's WiFi settings.
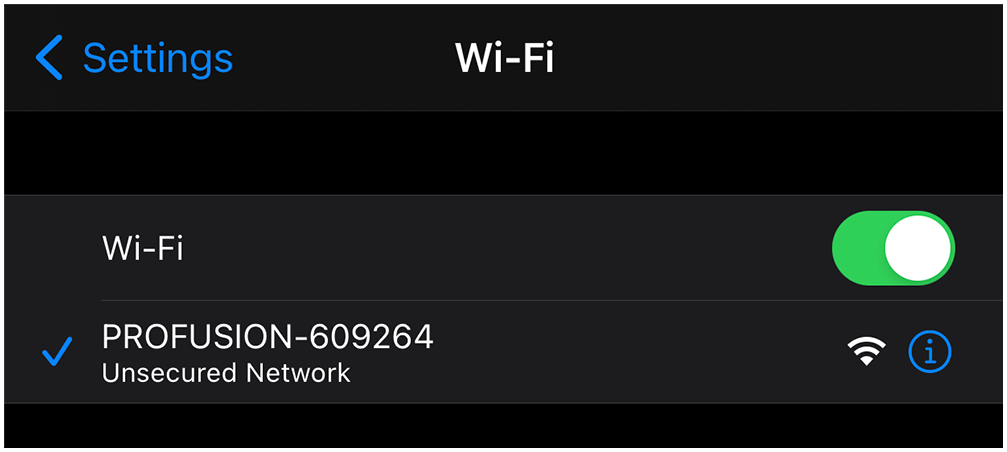
- Next, follow the step-by-step directions in Mood Controller App to connect your ProFusion to the network, activate the player, and begin controlling your music.
ProFusion iH Network Connectivity
Wired Ethernet Setup (Recommended)
If available, the easiest and most reliable way is to connect your Profusion iH to your Internet router using an Ethernet cable.
1 Confirm that the Ethernet (CAT5) cable is securely connected to the Network port on the back of the player.
2 Confirm that the other end of the Ethernet (CAT5) cable is connected to the appropriate port on your network equipment (router or switch).
Not sure where to connect to your network equipment? Consult your IT professional or Internet Service Provider for assistance.
3 Once the Ethernet cable is connected, the Network light on the front of the Profusion iH should illuminate solid green. (For advanced setups that require a Static IP address or Proxy, see the WiFi and Advanced Wired Setup below)
4 If your Network light is not green, there may be an issue with the connection of your Ethernet cable. Please verify that both ends of the Ethernet cable are fully seated into their ports and that you’re plugged into an active Network port.
Still having issues with your connection? Contact your IT Department or Internet Service Provider to confirm where the Ethernet cable should be plugged into and confirm that your Network is set up to accept connections to/from our music player.
WiFi and Advanced Wired Setup
For users who want to connect via WiFi or set a Static IP connection, the Profusion iH has built-in WiFi. Please download the Mood Controller App on the Apple App Store or Google Play Store and follow the instructions in the app.
Learn how to control your ProFusion iH from a mobile device
ProFusion iH Network Guide
Online Control Panel displays "Please insert correct SD card"
- This message appears during the startup process if the player is unable to detect the micro SD card in the micro SD card slot.
- Power off the Profusion iH by removing the power cable. Remove the micro SD card from the player and re-insert it securely into the micro SD card slot.
- Plug the Profusion iH power cable back in.
- If you are still experiencing issues, please contact us.
Online control panel displays "Fatal Error Occurred" or "No Playback - Fatal Error"
- the data on the SD card is corrupted beyond the player’s ability to recover.
- the SD card fails to read.
- the player’s card reader hardware or other related components have failed.
To fix this issue:
- Power off the Profusion iH by removing the power cable. Remove the micro SD card from the player and re-insert it securely into the micro SD card slot.
- Plug the Profusion iH power cable back in.
- If you are still experiencing issues, please contact us.
Online control panel displays "Session Expired"
Online control panel functions are disabled
- When logged into the control site, click Administration.
- If the Users tab cannot be accessed, the user is currently logged into the control panel via the username “operator” or “user”.
- If the Users tab can be accessed, you are currently logged into the control panel as admin. Accessing this tab will allow you to enable or disable other logins, as well as set permissions for each.
Test connection result: "Test Failed, Network Link Down"
- Run a diagnostic test on the player by navigating to Device Information -> Diagnostics. This diagnostic test will take up to a minute to complete and will provide useful information on where the network issue is occurring.
- Verify that an Ethernet cable is securely connected to the back of the player.
- Verify the other end of the Ethernet cable is securely connected to the network router, modem, or network switch.
- Confirm that green and yellow traffic lights (located on or near the Ethernet port of the networking equipment) are illuminated and blinking. If none are present, try another Ethernet cable, if able.
- If all network cabling looks secure, and the Ethernet port on your networking equipment seems active, contact your IT department or Internet Service Provider to further advise.
Does the IP address display “Unavailable” in the Network Settings page?
- This usually indicates that the player is unable to get a lease of DHCP IP address from the router.
- If a static address is assigned, verify no other DHCP device(s) connected to the router are using the same IP address.
- Verify if MAC filtering or access control has been enabled on your network. If it is, an exception will be needed for the ProFusion iH to be able to connect to the internet. Ask your IT or Internet Service Provider for assistance.
Does the player yield “Could not obtain IP?”
- Your network router or switch that the ProFusion iH is connected to may need to be rebooted. Check with your IT department or Network Service Provider before doing this.
Test connection result: "Test Failed, Connection Error"
- Run a diagnostic test on the player by navigating to Device Information -> Diagnostics. This diagnostic test will take up to a minute to complete and will provide useful information on where the network issue is occurring.
- Verify the IP address settings on the player are correct.
- Verify the required network ports are open for inbound/outbound traffic. Use our Network Requirements Guide for more details.
- If the player successfully heartbeating but failing to connect for updates, try switching the player’s update protocol (FTP ◄► SFTP) in the online control panel and test the connection again.
- If the IP settings on the player are confirmed to be correct and the player still yields this test result, consult your IT department or Internet Service Provider to confirm your network and port settings.
Test Connection Result: "Authentication to Proxy Server Failed"
- If your network does not use a proxy, turn the proxy setting off on the ProFusion iH. You may need to contact your IT or Internet Service Provider to confirm this.
- Run a diagnostic test on the player by navigating to Device Information -> Diagnostics. This diagnostic test will take up to a minute to complete and will provide useful information on where the network issue is occurring.
- Verify the IP Address settings on the player are correct.
- Verify the required network ports are open for inbound/outbound traffic. Use our Network Requirements Guide for full details.
- If the IP settings on the player are confirmed to be correct and the player still yields this test result, consult your IT department or ISP to confirm network and port settings.
Test connection result: "File Directory Error"
- Usually, this error can be cleared by adjusting the update server address (should be 199.204.61.120).
Online control panel displays "Error code: 28" or "NIF Lock"
Online control panel displays "Error code: 28" or "NIF Lock"
ProFusion iH-iS-iO - Diagnostic Error Code List
Click here for error code list.
How to pull and send ProFusion iH logs
Profusion iH - Remote Control
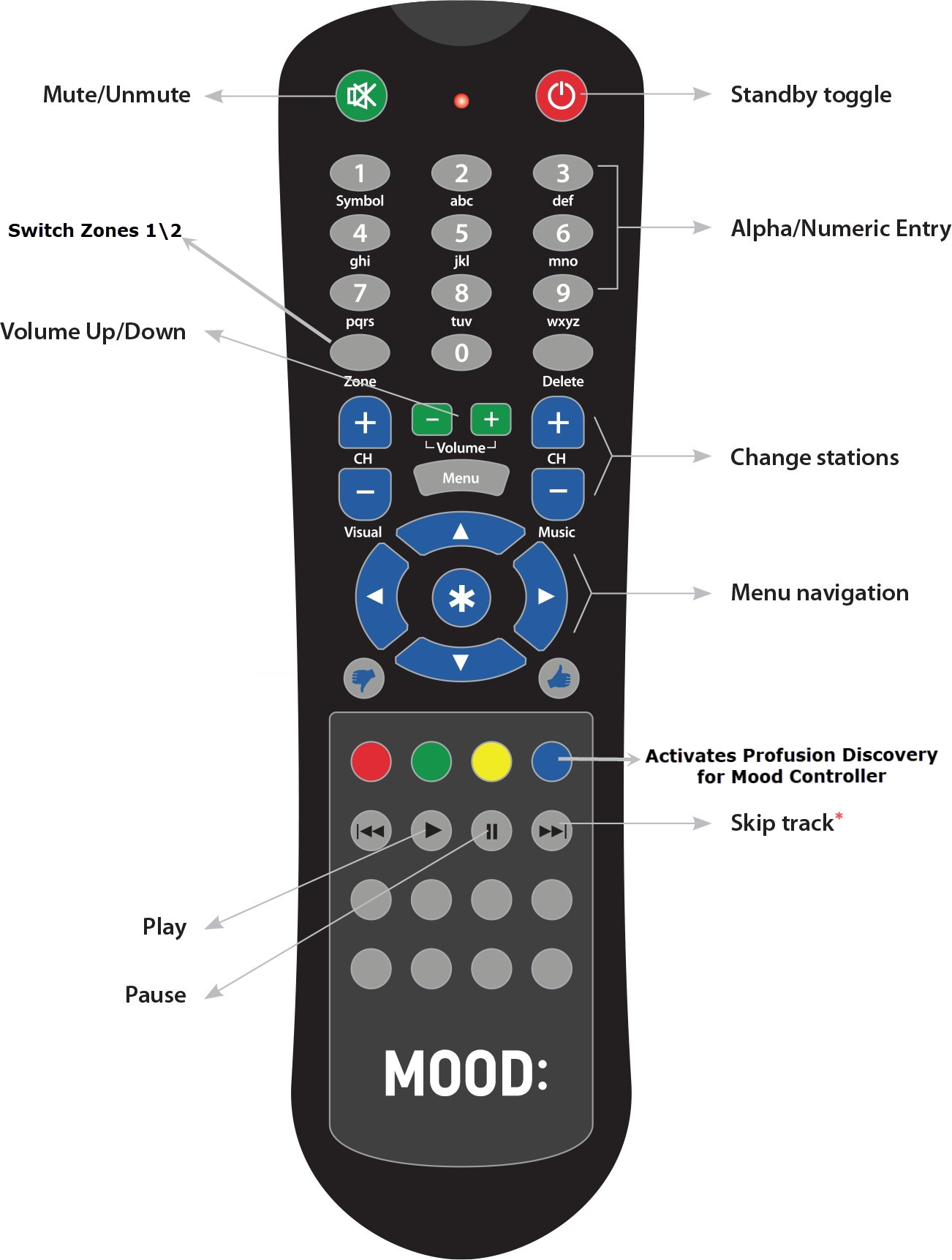
| BUTTON | FUNCTION |
|---|---|
| Standby Toggle | Switches between Playback and Standby modes. Standby mode stops all playback and puts the player into a low-power state. The player can receive configuration updates in Standby mode. |
| Mute/Unmute | Mutes and unmutes audio |
| Volume Up/Down | Controls the volume from the player |
| Change Stations | Changes the station |
| Switch Zones | Switches between Zone 1 and Zone 2. Press the ‘Zone’ button then press number ‘1’ or ‘2’ to set the zone you wish to control |
| Activate Profusion Discovery | Enable Mobile Device to connect with ProFusion player and setup with Mood Controller app. |
| Play | Resumes playback when paused |
| Pause | Pauses playback |
| Skip Track | Immediate fade into a new track, if skips are available. Track will not play for 4 hours on this station |
NOTE: Weak batteries, scratched or dirty lenses, fluorescent lights and sunlight may interfere with remote control operation. Make sure the remote control has fresh batteries that are properly inserted. Shade the front panel of the player from direct light sources. Ensure the remote control and player IR lenses are clean/clear.

